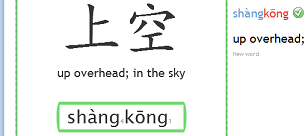![]() I’ve just uploaded the alpha version of the active pinyin practice that I’ve been working on. There are still several things I need to do to it, like making it look good, but it’s got most of what we intend. If you’re feeling adventurous, enable it on your practice settings, get some new words added with the pinyin part, and try it out! We need feedback on how usable it is and what would make it work better for you.
I’ve just uploaded the alpha version of the active pinyin practice that I’ve been working on. There are still several things I need to do to it, like making it look good, but it’s got most of what we intend. If you’re feeling adventurous, enable it on your practice settings, get some new words added with the pinyin part, and try it out! We need feedback on how usable it is and what would make it work better for you.
Here are the things it should be awesome at right now:
- Figuring out which characters’ pinyins and tones you know. Although it only tells you if you got the whole word and tones right or wrong, behind the scenes it also updates a word’s component characters’ items when it makes sense to do so. Efficient!
- Turning the pinyin in your head into pinyin on the screen. Tone marks are handled with my elaborate scheme (tell me if you like it!), 儿化音 érhuàyīn are easy to input, and typos creating invalid pinyins should be prevented automatically.
- Going fast! I think you’ll chew through these like 孟子 Mèngzǐ chews through marshmallows.
But there are a few things which I haven’t been able to do yet:
- The prompt area outside the Flash looks weird.
- The Genius doesn’t yet group together similar items, so if you have multiple parts active to study, they’ll be all mixed in and you’ll have to switch between keyboard and mouse/pen more frequently than ideal.
- The correct button and toggling grading indicators in the prompt don’t work right yet, so don’t use those on these pinyin prompts. If you want to change your score, retype the pinyin.
- Long pinyins go off the screen, no back button shortcut, no tone coloring, and a few other minor things.
- Not well tested. (Hope you can help here!)
I would wait to upload until I did those things, but I’m going to go explore France with my girlfriend tomorrow afternoon until the 15th, and I wanted to share the sweet taste of active pinyin before that. I’ll be out of touch while hiking around, but George and Scott will be here cooking up more practice pizzas for y’all.
After I get back and upgrade this pupker, a similar mode for Japanese reading practice will follow, which should be a lot easier.
Oh, by the way: also on the practice page settings, there’s now a “Use Wacom plugin” option. If you have a Wacom tablet, you can activate pressure-sensitive drawing there. I haven’t used it to affect the recognition yet, but the squig drawing looks cooler. If you have the tip feel set to max softness, it will max out easily and draw really big. I set mine two notches down and it works better.